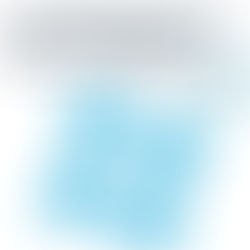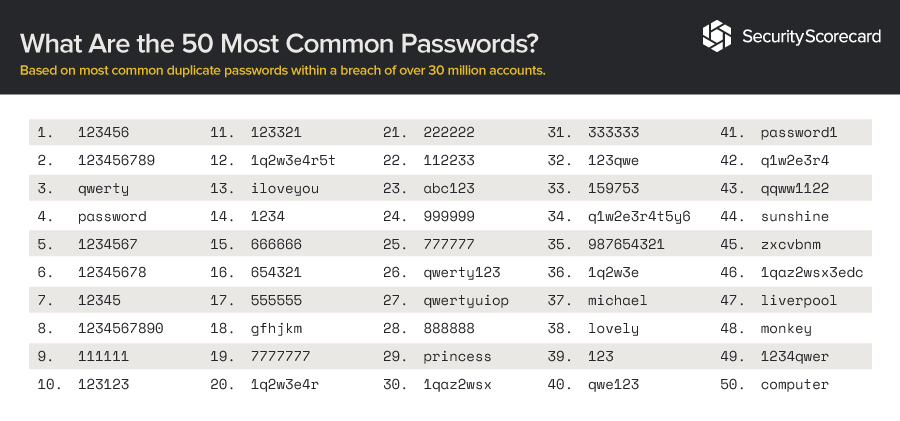9 top Windows hacks & tricks your business can't live without
If you are using Windows on a regular basis in your business, it’s always useful to know if there are any shortcuts or quicker ways to allow you to use Windows much more effectively rather than just via your mouse.
Don’t worry, we’ve got you covered as in our latest tips and tricks article we will take through 9 of the top Windows hacks/tricks to make your life much easier.
1) Shaking your window to minimise it
This is a great way of speeding up the minimising of windows. All you have to do is click and drag a window then give it a little shake. Just like magic you will see that all the other windows you have open will instantly minimise which allows you to free up vital working space on your desktop/laptop with minimal effort.
2) Simplify the deletion of browser history
If you want to quickly delete your browsing history but don’t want to trawl through numerous settings to get there, then why not give CTRL+Shift+DEL a go in your browser and see what happens! You may find that the browsing history option pops up!
3) Highlighting address bars
Talking of browsers, ever wanted to highlight a long URL in your browser to either copy or delete it? Don’t worry you can by hitting F6 on your keyboard and as if by magic it is automatically highlighted!
4) CTRL+ALT+DEL is now a thing of the past
Normally when your PC crashes, you use CTRL+ALT+DEL to get to the Task Manager option but now you can get there directly by holding CTRL+Shift+ESC which takes you directly to Task Manager itself with no other clicks. Making your life easier if you are trying to sort out your PC in the quickest possible time.
5) God mode
The Windows Master Control Panel also known as “God Mode” allows you to create a shortcut to be able to access all of the operating system’s control panels from within just one folder. All you have to do to create this shortcut is create a new folder on your desktop or wherever you want it to reside and rename it to the following:
GodMode.{ED7BA470-8E54-465E-825C-99712043E01C}
You can change the “GodMode” bit but just make sure that the full stop and the rest of the code remains unchanged. After you have selected a suitable name, you will see that the icon changes and from here you will then be able to access all of the most powerful features of Windows in one place.
6) Adding file names into the command line
Once you have opened up DOS and are looking to execute a file, there is nothing worse than having to type out a whole file directory, for example: C:DocumentsPictures.
To avoid having to do this, simply drag the file directly into the command prompt and the program will automatically enter it for you. Pretty cool huh?
7) Quick access to the desktop
Remember the good old days of Windows when you had a show desktop icon on the taskbar? Those days are long gone as you can now simply hit WIN+D on your keyboard. If you are wondering where the WIN button sits, it is the wavy Windows flag icon which resides between the Left CTRL and ALT buttons.
8) Rename multiple files in an instant
If you are looking to rename multiple files all in one go with the same name, simply select then all and press F2 on your keyboard. Windows will then add a (1) or a (2) at the end of the file name to ensure you don’t get confused.
9) Instantly lock your computer
If you are stepping away from your computer/laptop and want to keep it secure, you can simply do this by pressing WIN + L which means that your documents remain open but no one can access your computer without your password. This is a great habit to get into to ensure that your computer/laptop is always secure.
If your business is looking to upgrade your Windows software or are looking for additional IT support or IT advice/consulting, then get in touch with our IT experts today at Pinfields IT based in Worcestershire.